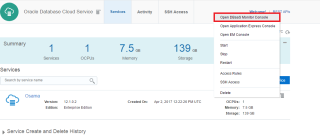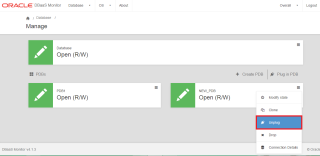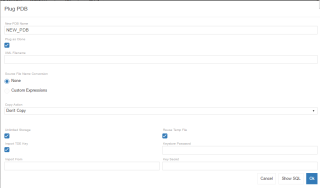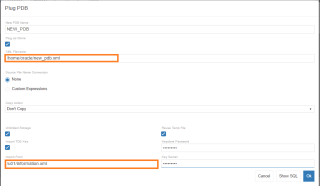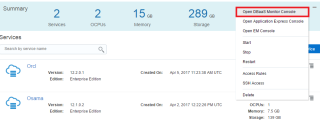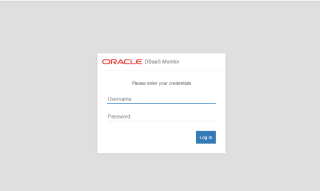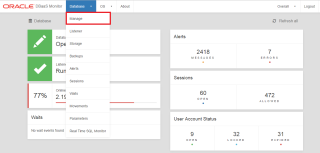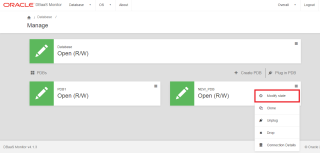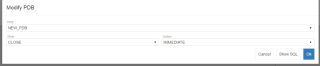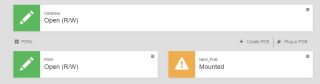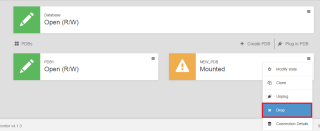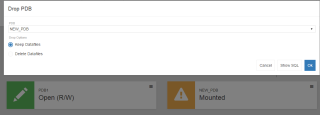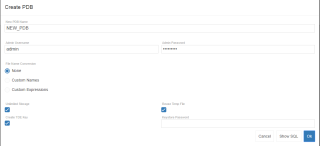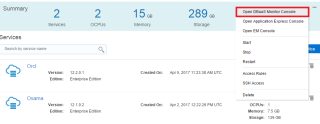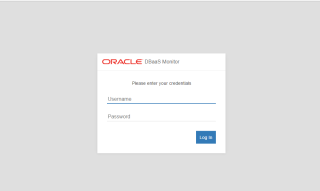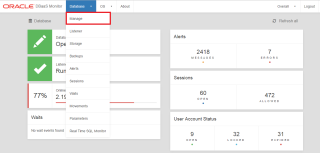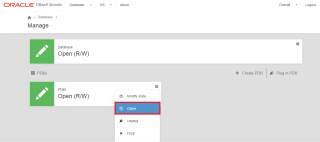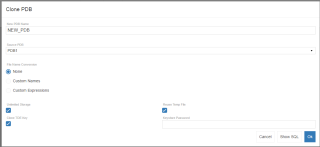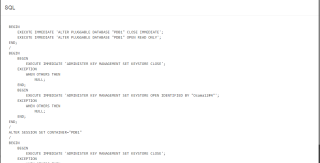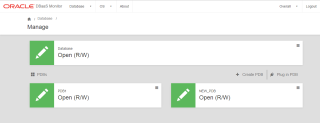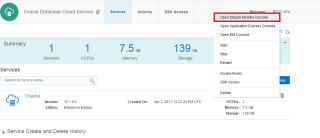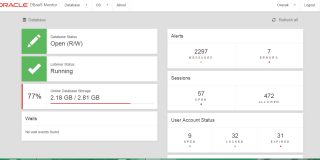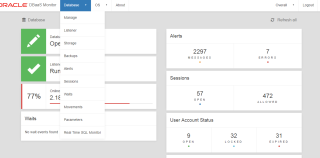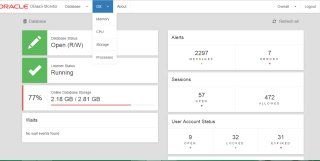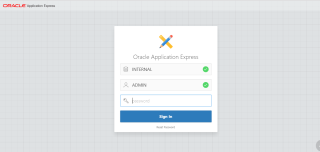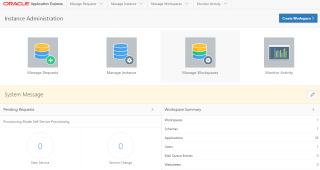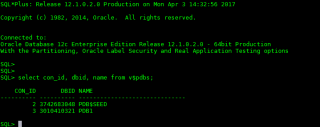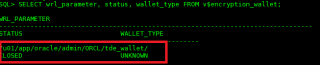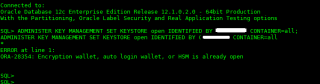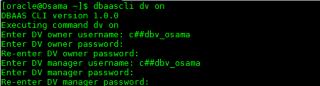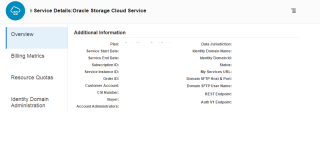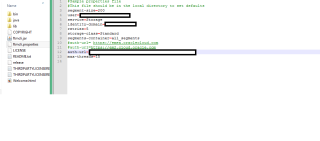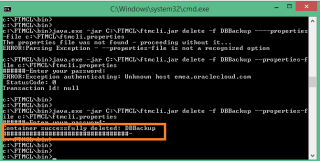You can use DBaaS Monitor to plug/Unplug in a pluggable database.
- Open Dbaas Monitor like usual
- Once you did this the, you will redirected to new page, in my case i have 2 PDB let’s choose one of them and try to unplug it then Plug it again.
- From the Right Panel press on the Unplug new screen will be open, As you see from the below picture you should the XML path in your mind in case you need to Plug the database again , put the password same as you use it when you create PDB.
The output should be “PDB unplugged successfully”..
Let’s Plug again.
- Press on Plug PDB on the right new screen will be opened.
Enter the following ;-
- Name of the new PDB You want.
- The XML file should be saved under directory you choose it
Output should be successfully done.
Cheers
Osama Mustafa